1) Installiamo il necessario
Dalla sezione download del sito Web del simulatore, andando nella sezione dedicata a GNU/Linux; troviamo che FlightGear è pacchettizzato per un numero limitato di distribuzioni. La prova è stata condotta su una Slackware 12.2 utilizzando i pacchetti (dipendenze comprese) che è possibile scaricare dal link associato. Copiamo tutti i pacchetti in una cartella e installiamoli con l’usuale comando;
# installpkg *.tgz
Gli utenti Mandriva 2009.1 troveranno il simulatore direttamente tra i pacchetti installabili una volta impostati i repository di http://easyurpmi.zarb.org così come gli utenti Fedora 11 per i quali i comandi saranno, rispettivamente;
# urpmi flightgear
# yum install FlightGear
Per gli interessati a questo simulatore di volo, nei casi “sfortunati” nei quali si dovesse ricorrere ai sorgenti, allora dopo aver scaricato l’archivio FlightGear-1.9.1.tar.gz dalla relativa sezione del sito e averlo copiato nella propria home utente, decomprimiamolo ed entriamo nella cartella creata dalla decompressione avviando le fasi di configurazione, compilazione e successiva installazione;
tar xzvf FlightGear-1.9.1.tar.gz
cd FlightGear-1.9.1
./configure –prefix=/mio/percorso
make
make install
quest’ultimo installerà il simulatore nel percorso riportato oppure, se non diversamente specificato, nel percorso predefinito in /usr/local/*. Per procedere da sorgenti occorre installare le seguenti dipendenze; FreeGlut, OpenAL, plib, SimGear, zlib, metakit e OpenSceneGraph. Servitevi, pertanto, del gestore dei pacchetti della distribuzione in uso; a quei pacchetti dovranno essere aggiunti gli omonimi con suffisso -devel o -dev, laddove presenti, a seconda della distribuzione utilizzata. A questo punto nel percorso di installazione /mio/percorso/usr/share creiamo la cartella FlightGear. Scarichiamo il file FlightGear-data-1.9.0.tar.bz2 contenenti i principali velivoli, alcuni scenari e tanto altro da uno dei possibili mirror, decomprimiamolo (occupa circa 430MB);
tar xjvf FlightGear-data-1.9.0.tar.bz2
e copiamo tutto il contenuto della cartella data all’interno della cartella FlightGear appena creata. Tutto qui. Ora possiamo lanciare il simulatore. Di default in FlightGear non sono presenti tutti gli scenari o gli aerei i quali, nella versione completa, occupano svariati GB di spazio su hard disk. Allora è possibile seguire due strade;scaricare dal sito del progetto gli scenari e/o i velivoli di interesse oppure, al fine di aiutare economicamente anche il progetto (ma non solo!), acquistare il set completo di DVD. Per installare i singoli velivoli e/o scenari,è sufficiente scaricare quelli di interesse e decomprimerli rispettivamente in Aircraft e Scenery all’interno della cartella FlightGear creata in precedenza (o comunque quella esistente se avete provveduto all’installazione attraverso pacchetti precompilati). I file dei velivoli occupano massimo fino a qualche MB gli scenari, invece,raggiungono e superano i 100MB.
2) Pronti? Si vola!
L’avvio di FlightGear può avvenire da riga di comando utilizzando, ad esempio;
fgfs –timeofday=noon –geometry=1024×768
che avvierà il simulatore in uno scenario diurno a 1024×768.
Il punto principale non è avviare FlightGear, ma prendere confidenza con esso impadronendosi dei comandi necessari che ci permetteranno di decollare, volare e infine atterrare ovvero le basilari manovre legate ad un velivolo e per fare questo occorre conoscere i principali strumenti di bordo, leggere le mappe, comunicare con la torre di controllo e altro ancora.


La grafica legata agli scenari e ai velivoli in generale è molto ben curata ed è possibile avere diversi punti di vista utilizzando il tasto “V”. Ad esempio in figura la prospettiva dell’aeroporto dalla torre di controllo.

Dal menù Help della barra dei menù (la si può nascondere e far apparire nuovamente utilizzando F10) è possibile raggiungere la sezione (pannello) relativa ai comandi che come è possibile vedere nelle figure successive è tutt’altro che scarna!


Ma quando e come usare questi comandi? Se non si vuole cascare in continuazione o comunque se si vuole arrivare ad una simulazione decente senza affidare il tutto al caso, non ci si può improvvisare e allora è fortemente suggerito dapprima seguire questo tutorial diviso in 24 passi che sintetizzano il minimo necessario per prenderela minima confidenza al quale andremo ad aggiungere qualche approfondimento seguendo anche questo tutorial.
3) FlightGear da GUI
Gestire i parametri di FlightGear ogni volta che vogliamo avviarlo non è proprio il massimo, e allora ecco che è stata progettato un front-end (una interfaccia grafica); fgrun. La sua installazione è alquanto semplice; laddove non presente nei repository della propria distribuzione, allora scaricato e decompresso il pacchetto è sufficiente seguire i canonici passi;
tar xzvf fgrun-1.5.1.tar.gz
cd fgrun-1.5.1
./configure –prefix=/mio/percorso
make && make install
A questo punto possiamo lanciare l’eseguibile fgrun (eventualmente creando un collegamento sul desktop) e configurare il lancio, e le scelte, di FlightGear. Ci verrà proposto un wizard dove nel primo passo inseriremo i percorsi all’eseguibile e agli scenari e andremo avanti.
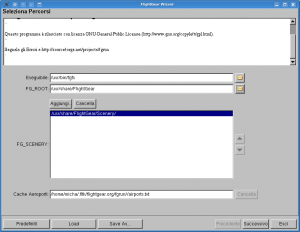
Nel nuovo passo selezioneremo l’aeromobile con il quale vogliamo espletare la simulazione, naturalmente tra quelli disponibili, e nel passo successivo la località di partenza; ricordiamoci di scaricare qualche luogo altrimenti i pannelli risulteranno vuoti anche se questo non ci impedirà di procedere e comunque fare una simulazione di volo utilizzando la località di default di FlightGear.


L’ultimo passo ci permette di impostare parametri più specifici del simulatore riguardanti in particolare l’aspetto grafico; a voi il compito di gestire le condizioni meteo, il GPS, le mappe, gli effetti etc in funzione della potenza del PC. A tal proposito ricordiamo di non “avventurarvi” nell’installazione del simulatore di volo in un PC che non abbia almeno 512MB di RAM e una scheda video a partire, almeno, da una GeForce4 o equivalente ATI con un minimo di 64MB di RAM. Naturalmente più moderno e performante sarà il computer maggiori saranno gli effetti che potranno attivarsi senza incorrere in fastidiosi rallentamenti che renderebbero inutilizzabile il simulatore.

E’ possibile fare un ulteriore tuning delle regolazioni (quali le opzioni di rendering, l’audio, le condizioni meteorologiche etc) cliccando su Avanzato.

A questo punto non vi resta che cliccare sul pulsante Avvia.



Qualche suggerimento
FlightGear non è l’unico simulatore di volo disponibile per GNU/Linux sebbene, al momento, sia l’unica soluzione open source veramente avanzata e capace di competere con analoghe soluzioni proprietarie. Se guardiamo al panorama commerciale troviamo due soluzioni veramente interessanti che il più delle volte sono sconosciute agli utenti del pinguino e che in alcuni, agli interessati in particolare, fa “gridare”alla mancanza di programmi del genere. Ci riferiamo al simulatore Silent Wing per tutti i velivoli che sfruttano la forza del vento per librarsi nell’aria e l’eccezionale (a dir poco, provare per credere) X-Plane con la sua community italiana e internazionale e numerosi altri siti ad esso dedicati. Di entrambi questi simulatori potrete provarne una versione demo.
A cura di Michele Petrecca